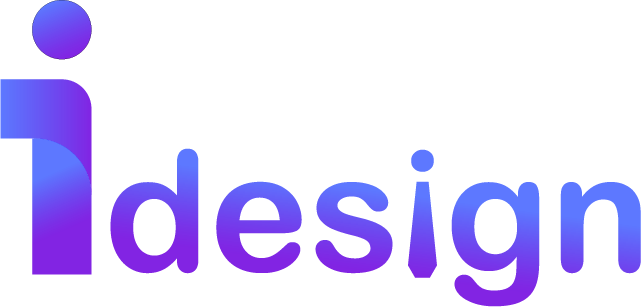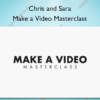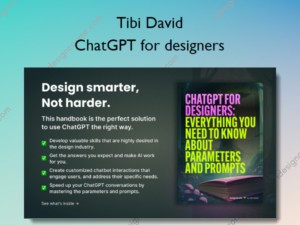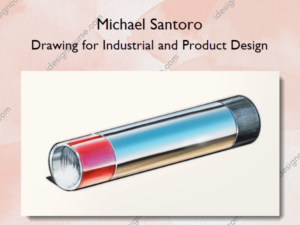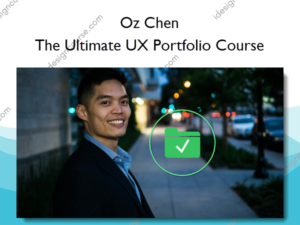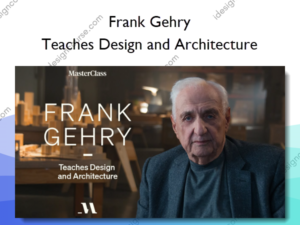Make Your Reference Photos Fantastic With Photoshop – Matt Philleo
$97.00 Original price was: $97.00.$53.00Current price is: $53.00.
»Delivery: Within 7 days
Description
 Make Your Reference Photos Fantastic With Photoshop Information
Make Your Reference Photos Fantastic With Photoshop Information
Make Your Reference Photos Fantastic With Photoshop by Matt Philleo focuses on enhancing reference photos using Photoshop for better painting and artistic creations.
I’ll show you how to use Photoshop to adjust color, skin tones, combine images and more on your reference photo, so you can create a more realistic portrait!
You Need a Good Photo to Make a Great Painting.
It’s hard to make a portrait painting better than the photograph you’re working from. That’s why it’s so important to have a good reference photo to start with.
But you don’t always get that luxury as an artist. Sometimes the photos you are given to work with have color that is off, distracting background, and other elements that would not enhance your painting. Other times, you might need to change a photo to suit the needs of the client: a person needs to be taken out, or added in. A color needs to be changed on clothing. Or maybe Or you just want to make it better so you can give a really nice gift to a loved one.
What if you want to come up with your own design for a painting, combining many photos together. How to do it?
In this class, I will show you how.
I’ll start with the basics: how to get Photoshop (at the best price), how to understand it a bit so you can use it, how to adjust skin tones, combine images, edit them and more.
What You’ll Learn In Make Your Reference Photos Fantastic With Photoshop?
First Section
- Welcome! …And What We Plan to Cover (4:47)
Getting Started With Photoshop
- How to Get Photoshop (4:59)
- An Free Alternative to Photoshop
- Beginning with Photoshop (0:59)
- The Tools and What They Can Do For You (17:32)
- GIMP’s Tools and How they Work (64:10)
- How to Crop an Image (11:34)
- How to Adjust the Value in an Image (14:52)
- How to Adjust Color in Your Image (14:12)
Going Deeper on Adjusting Color in Your Image
- How to Fix an Image that is Too Yellow (4:07)
- How to Fix an Image that is Too Yellow, Part 2 (3:40)
- Fixing an Image that is Too Yellow (GIMP) (14:16)
Photoshop to GIMP: LIVE Trainings with Kevin Fowler
- GIMP’s Tools and How they Work (64:10)
How to Create a Collage Layout of Images
- How I Combined 4 Different Images and a Background into One Layout (20:25)
- How I Combined 2 Different Images into One Layout–Composition, Background, Skin Tones Adjustments (37:34)
Creating a Layout From Several Images
- How to Cut and Paste Part of an Image Using the Lasso Tool (7:23)
- How to Cut and Paste from a Separate Image Using the Quick Select Tool (5:45)
- How to Cut and Paste a Head (8:48)
- How to Adjust a Smile (6:33)
- How to Adjust a Smile, Part 2 (6:36)
- How to Move Someone Over in Your Photo (5:31)
- How to Paint on Top of Someone, Quick Edit (9:30)
- How to Paint on Top of Someone, Quick Edit, Part 2 (4:11)
- How to Clean Up the Background (9:59)
- Hw to Add an Additional Person In (5:36)
- How to Slim Someone Down with Photoshop (20:01)
- How to Substantially Change the Background (9:58)
- How to Add Additional People In, Translucent (3:08)
How to Create a Grid with Photoshop
- How to Create an 8 x 10 Grid (19:53)
Advanced Editing: Changing Facial Expressions and More
- How I Changed the Portrait Challenge Reference Image, Part 1 (23:33)
- How I Changed the Portrait Challenge Reference Image, Part 2 (10:20)
More courses from the same author: Matt Philleo
Salepage: Make Your Reference Photos Fantastic With Photoshop – Matt Philleo
Delivery Policy
When will I receive my course?
You will receive a link to download your course immediately or within 1 to 21 days. It depends on the product you buy, so please read the short description of the product carefully before making a purchase.
How is my course delivered?
We share courses through Google Drive, so once your order is complete, you'll receive an invitation to view the course in your email.
To avoid any delay in delivery, please provide a Google mail and enter your email address correctly in the Checkout Page.
In case you submit a wrong email address, please contact us to resend the course to the correct email.
How do I check status of my order?
Please log in to iDesignCourse account then go to Order Page. You will find all your orders includes number, date, status and total price.
If the status is Processing: Your course is being uploaded. Please be patient and wait for us to complete your order. If your order has multiple courses and one of them has not been updated with the download link, the status of the order is also Processing.
If the status is Completed: Your course is ready for immediate download. Click "VIEW" to view details and download the course.
Where can I find my course?
Once your order is complete, a link to download the course will automatically be sent to your email.
You can also get the download link by logging into your iDesignCourse account then going to Downloads Page.