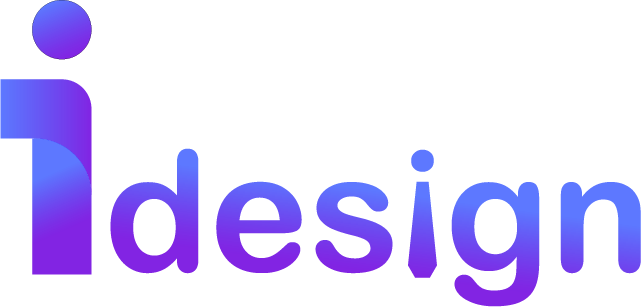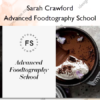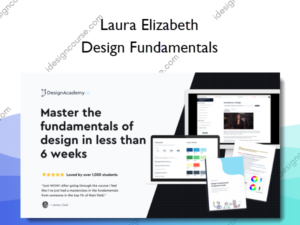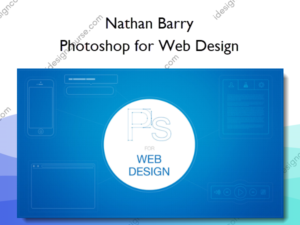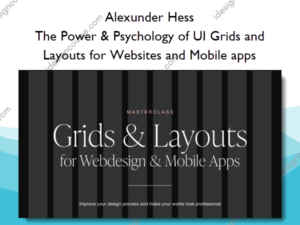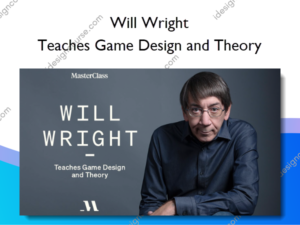Premiere Pro Quickstart + Power User Pack – Film Editing Pro
$297.00 Original price was: $297.00.$27.00Current price is: $27.00.
Description
 Premiere Pro Quickstart + Power User Pack Information
Premiere Pro Quickstart + Power User Pack Information
Brian has over a decade of professional experience working with Adobe Premiere. His resume is varied having worked on narrative feature-length films, documentaries, music videos and brand films. Clients include Amazon Prime Video, Red Bull and Sesame Street, just to name a few.
Here’s what you’ll learn
MODULE 1 | INTRODUCTION
Lesson 1: Welcome to Premiere Pro Editing Quickstart
An overview of this course and a bit of information about what you’re going to learn
Lesson 2: The Basics of Video Editing
You’ll learn about what editing is, the main components of a great cut, and preview the project you’ll be working on later in this course
Lesson 3: Downloading Your Footage, Audio & Exercise Files
Get all the files you’ll need to complete your first cut plus some helpful references
MODULE 2 | GETTING SET UP IN PREMIERE
Lesson 4: Setting Up Your Interface & Workspaces
It’s time to open up Premiere and get an overview of each panel, how to work with them and customize your workspace
Lesson 5: Setting General Preferences
We discuss some of the most important settings that will streamline your edit and export process
Lesson 6: Setting Advanced Preferences
See how media, memory and timeline settings can affect your workflow and get our suggestions for best practices
Lesson 7: Starting a New Project
Learn how to build a simple template, work with your bins and get some insights into project organization
Lesson 8: Importing Media Into Premiere
Now that you’ve started your project, see how to correctly import footage, audio, graphics and more
MODULE 3 | BASIC EDITING TOOLS & TECHNIQUES
Lesson 9: Creating a New Sequence
We show you two simple ways to create a sequence quickly along with how to customize your timeline and tracks
Lesson 10: Mapping Keyboard Shortcuts
In this lesson we’ll explain the shortcut interface and how to map your hotkeys so you’ll be editing fast in no time!
Lesson 11: Basic Selection & Manipulation Tools
Use your newly created sequence, you’ll learn how to move around the timeline and select, cut and move clips
Lesson 12: Clip Speed & Rate Stretching
Now that you’re armed with the basic editing tools, see how to use the Rate Stretch tool to adjust speed
Lesson 13: Working With Trims
We explain what a trim is and how to use trim mode to roll your edits left and right
Lesson 14: Delete vs. Ripple Delete
Ripple Deleting and Closing Gaps is a powerful technique that you’ll be learning how to use in this short lesson
Lesson 15: Advanced Rippling Techniques
Become a faster, better editor by seeing how to Ripple Trim and Ripple Shift your clips
Lesson 16: Three Point, Timeline & Pancake Editing
You’ll learn all about the three main methods of editing to discover which might be best for you
Lesson 17: How to Work with Nests
Now that you know how clips work in a timeline, get more advanced by nesting your footage, audio and FX
Lesson 18: Adding Basic Video Transitions
We’ll teach you how to apply transitions, change the length, set your defaults and then remove them if needed
Lesson 19: Creating & Modifying Markers
Look at the different types of markers on your clips, timelines and bins and see good use cases for each
MODULE 4 | WORKING WITH AUDIO IN PREMIERE
Lesson 20: Bringing Audio Into Your Timeline
See how to bring audio into your timeline via the three main editing methods you learned earlier in the course
Lesson 21: Adjusting Audio & Creating Keyframes
We discuss general guidelines for audio levels and the various methods you can use in Premiere to adjust it
Lesson 22: The Three Types of Audio Transitions
Explore how crossfades can affect your audio with a cool visual demonstration we’ve put together
Lesson 23: Applying Audio Effects
Use fun audio effects, add them to clips and tracks, then use the settings in Premiere to modify them
MODULE 5 | EDITING WORKSHOP – CREATING YOUR 30 SECOND PROMO
Lesson 24: Importing the Promo Assets
Now that you’ve learned all the basics, it’s time to import the assets and start your first project!
Lesson 25: Creating Selects & Stringouts
We’ll show you how to make a stringout of your favorite selects from the footage and audio
Lesson 26: Cutting From Your Stringout
In this lesson, you’ll use timeline editing to pair up your shots and narration to complete a basic cut
Lesson 27: Basic Music Editing
Learn some basic music editing techniques and follow along with us as we quickly score the edit
Lesson 28: Sound Design 101
Bring your edit to life by adding sound effects and applying transitions so they sound smooth and professional
Lesson 29: Tips for Making Changes to Your Cut
Learn some best practices for revising your cut while keeping the audio and video in sync
MODULE 6 | EDITING WORKSHOP – ADDING EFFECTS & COLOR CORRECTION
Lesson 30: Using the Text Tool
We demonstrate how to create simple text graphics, manipulate the style and create a simple animation
Lesson 31: Adding Shape Graphics to Your Text
Add some basic shapes to your cut and see how to resize and style them to work in your edit
Lesson 32: Adding Basic Video Effects
Learn how to add and adjust some of the most commonly used visual effects in Premiere
Lesson 33: Animating Video Effects With Keyframes
Expand on your knowledge of video effects by applying adjustment layers and animating them with keyframes
Lesson 34: Speed Adjustments & Time Remapping
Give your footage extra punch by learning how to apply stylized speed effects to your clips
Lesson 35: Stabilizing Shaky Footage with the Warp Stabilizer
Practice using the Warp Stabilizer to fix jittery footage – a very important skill to have in your editing toolkit
Lesson 36: Working with Images on Your Timeline
Bring images into your timeline and animate properties like position, scale, rotation and adjust color effects
Lesson 37: Color Correction 101
Using Lumetri, we’ll show you how to polish up your video with various methods of simple color correction
MODULE 7 | EXPORTING YOUR VIDEO
Lesson 38: Choosing the Export Settings
Learn how adjust the export settings to properly output your cut and then create queues in Media Encoder
Lesson 39: Best Practices for Versions & Filenames
Explore naming conventions to keep your workflow optimized and your files organized
MODULE 8 | WRAP UP
Lesson 40: Next Steps
What’s next? If you want to dive deep into the world of editing, we’ve got a lot more training to choose from!
MODULE 9 | THE PREMIERE PRO POWER USER PACK
Lesson 41: Troubleshooting Tips & Tricks
Premiere not working correctly? See how media cache is the key to solving some frustrating issues you might run into
Lesson 42: The Power of the Match Frame Tool
Discover how Match Frame can help save time and keep you organized by quickly locating source clips
Lesson 43: How to Edit Faster Using the Alt/Option Key
Want to become a faster editor? See all the ways that the Alt/Option key can streamline your workflow
Lesson 44: Dynamic Linking with After Effects
Everything you need to know about the many ways of working with After Effects in your cut
Lesson 45: Working with PSD Files from Photoshop
We’ll show you how to enhance a project by combining Photoshop with Premiere to animate a still image
Lesson 46: Editing with Mono vs. Stereo Audio
Learn the differences between these two types of audio and when you should be using each
Lesson 47: Track Patching and Advanced Nesting Tips
How to use nests to streamline large projects, work with effects and keep your timeline from getting out of control
Lesson 48: How to Quickly Rebuild a Lost Project
Losing a project isn’t a problem anymore using our fast and precise method of reconstructing your edit
More courses from the same author: Film Editing Pro
Salepage: Premiere Pro Quickstart + Power User Pack – Film Editing Pro
Delivery Policy
When will I receive my course?
You will receive a link to download your course immediately or within 1 to 21 days. It depends on the product you buy, so please read the short description of the product carefully before making a purchase.
How is my course delivered?
We share courses through Google Drive, so once your order is complete, you'll receive an invitation to view the course in your email.
To avoid any delay in delivery, please provide a Google mail and enter your email address correctly in the Checkout Page.
In case you submit a wrong email address, please contact us to resend the course to the correct email.
How do I check status of my order?
Please log in to iDesignCourse account then go to Order Page. You will find all your orders includes number, date, status and total price.
If the status is Processing: Your course is being uploaded. Please be patient and wait for us to complete your order. If your order has multiple courses and one of them has not been updated with the download link, the status of the order is also Processing.
If the status is Completed: Your course is ready for immediate download. Click "VIEW" to view details and download the course.
Where can I find my course?
Once your order is complete, a link to download the course will automatically be sent to your email.
You can also get the download link by logging into your iDesignCourse account then going to Downloads Page.